Как создать виртуальную машину Windows 10 с помощью VMware Player и VirtualBox
- Настройка виртуальной машины Windows 10 в VMware Player
- Как загрузиться с USB-накопителя в VMware Player ...
- Установка Windows 10 на вновь созданную виртуальную машину ...
- Настройка виртуальной машины VMware Player немного дальше ...
- Как установить VMware Tools
- Выполнение некоторых из них с помощью VirtualBox
- Бонус: скачать Microsoft ISO
Наличие виртуальной машины под рукой может быть полезно для различных целей, таких как тестирование программного обеспечения или настройка в изолированной среде, отдельной от вашей основной операционной системы. Виртуальная машина также может помочь вам запустить старое программное обеспечение, которое не работает с вашей новой операционной системой, или просто исследовать новую операционную систему в целом.
Например, вы можете иметь полностью рабочую копию Linux при входе в Windows или при установке Windows XP в Windows 10 и т. Д.
Запуск ОС внутри ОС на удивление легко сделать благодаря бесплатному программному обеспечению от VMware и VirtualBox, оба из которых мы покажем вам, как устанавливать и настраивать, хотя и уделим больше внимания VMware Player.
Скачать: VMware Player | VirtualBox | Средство загрузки Microsoft Windows & Office ISO
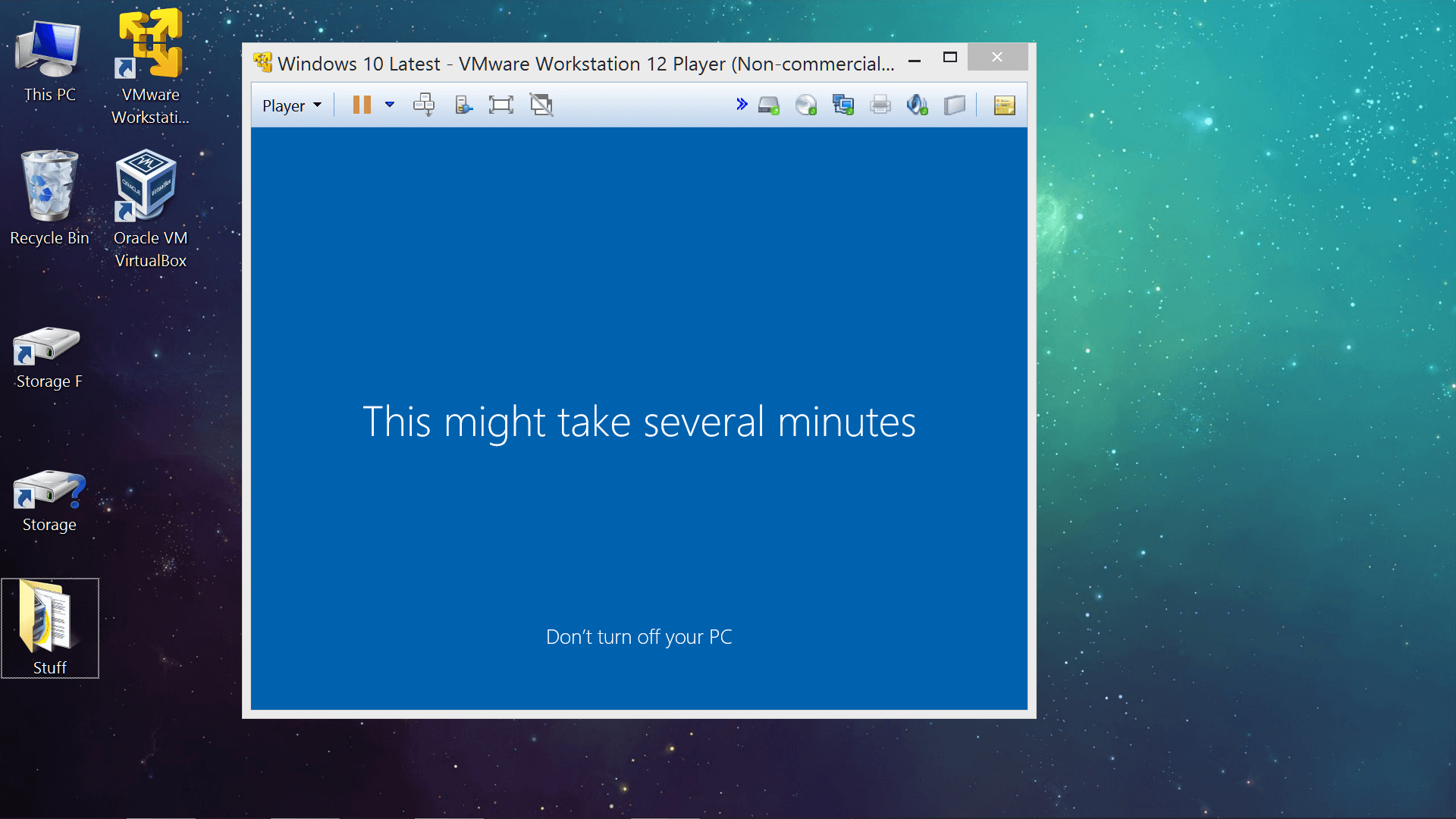
Мы много лет использовали VMware Player, и для этого руководства мы работали с нашей текущей установкой более старой версии, которая поддерживает более старые процессоры. VMware Player 14 имеет новые функции и улучшенную поддержку более современного оборудования, и будет в центре нашего руководства сегодня. Между тем, VirtualBox также стоит упомянуть, поскольку он может работать на macOS. И VMware, и VirtualBox поддерживают Linux.
Настройка виртуальной машины Windows 10 в VMware Player
С VMware Player Установив и открыв, вы можете начать настройку новой виртуальной машины из файла ISO или загрузочного CD / DVD, перейдя в меню «Плеер» вверху слева> Новая виртуальная машина, и в первом окне вы сможете выбрать файл ISO или установочный компакт-диск (или без него).
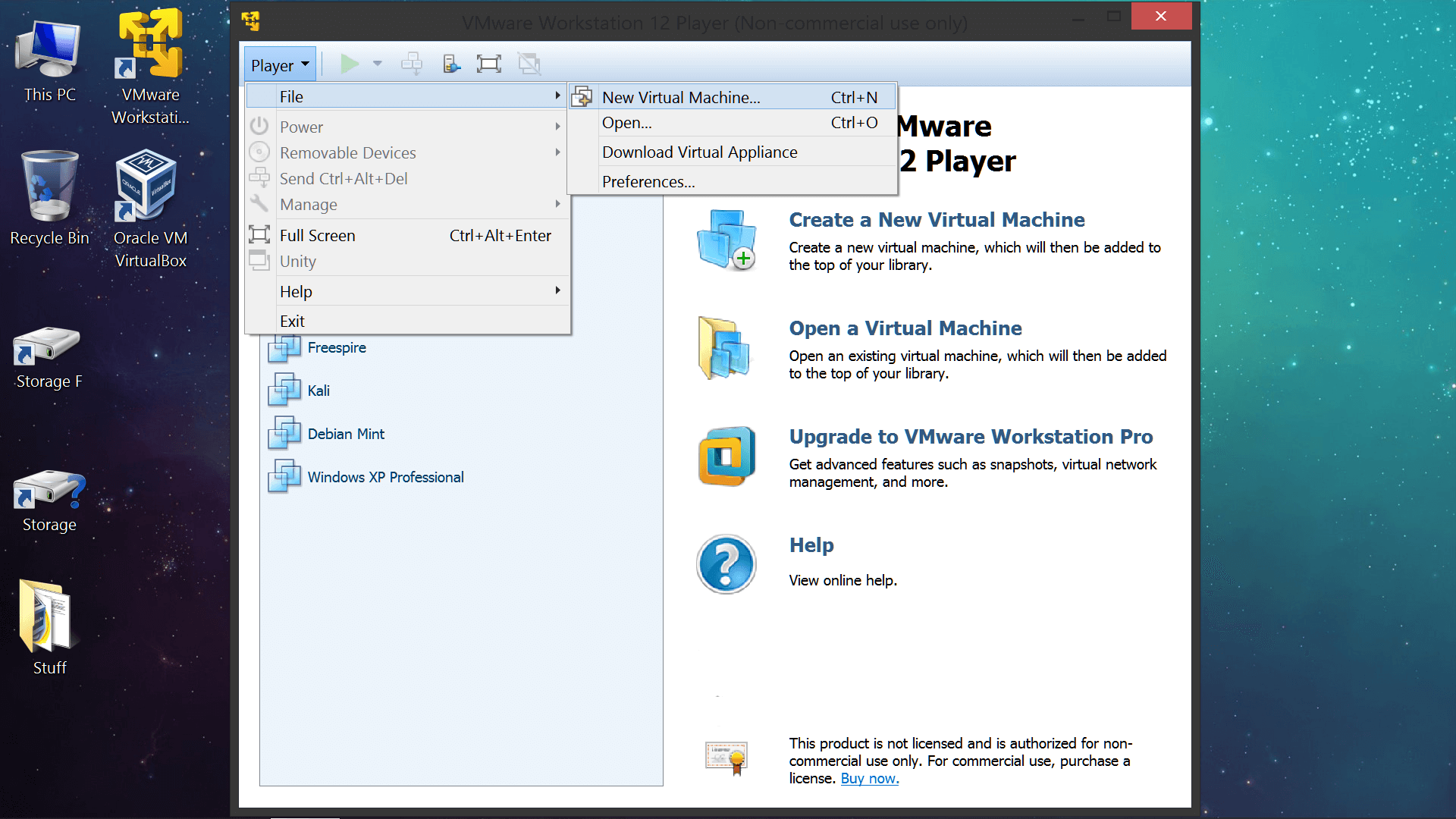
Если ваша копия Windows 10 находится на загрузочном USB-накопителе, а не в формате ISO, VMware Player не обеспечивает встроенную поддержку загрузки с USB-устройств, но эту функцию легко добавить, когда вы попадете на экран конфигурации оборудования по адресу Конец установки подсказок.
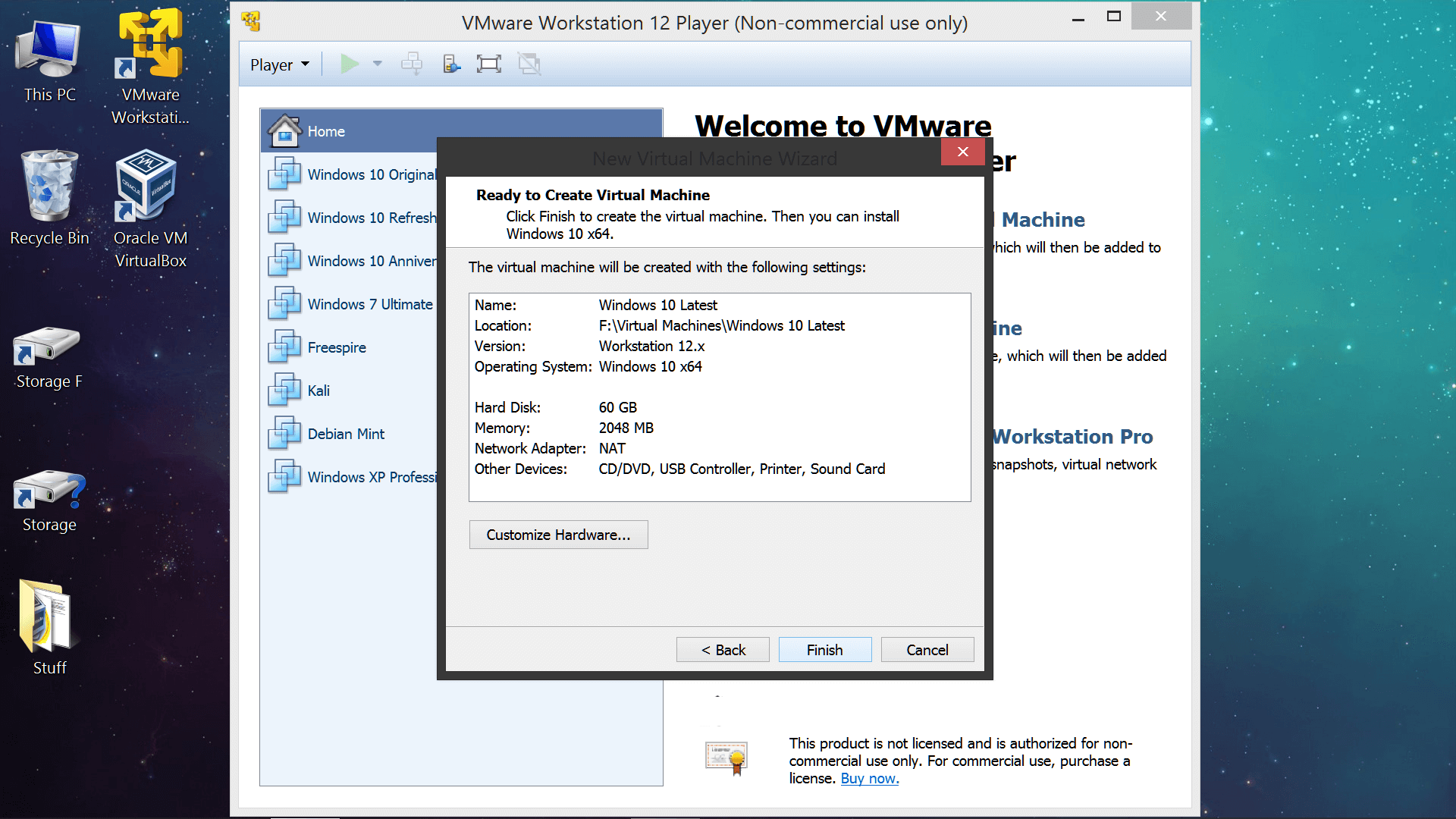
Как загрузиться с USB-накопителя в VMware Player ...
Скачать Plop Boot Manager и извлеките упакованное содержимое. Когда вы дойдете до последнего экрана в мастере настройки виртуальной машины, нажмите «Настроить оборудование ...», чтобы открыть настройки оборудования виртуальной машины (вы также можете открыть это меню позже через «Плеер»> «Менеджер»> «Настройки виртуальной машины»).
Как только вы в настройках оборудования ...
- Нажмите «Добавить ...» в нижней части окна настроек оборудования.
- Нажмите «Далее», чтобы добавить CD / DVD привод.
- Выберите ISO в следующем приглашении и укажите Plop Boot Manager.iso
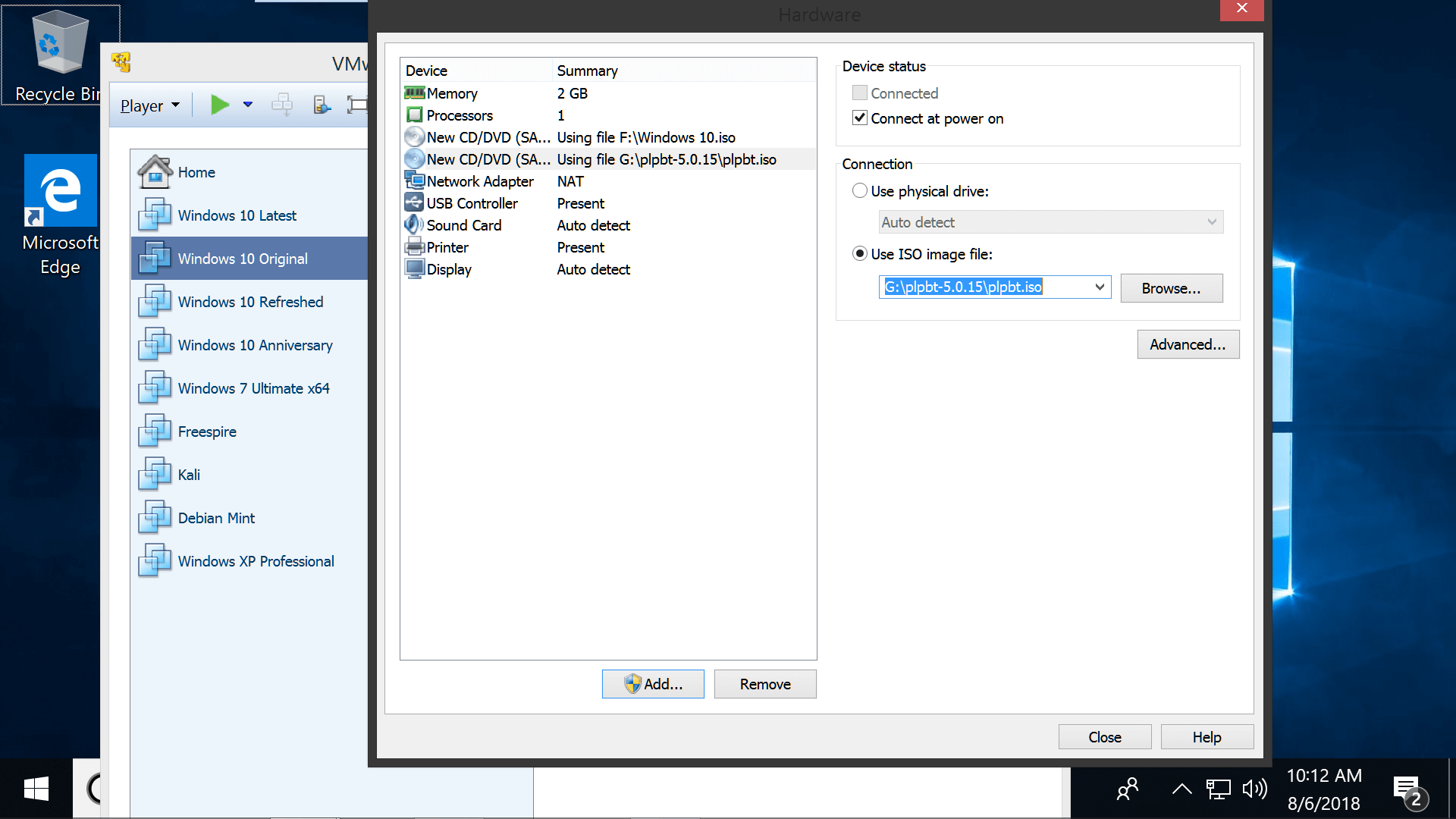
Теперь, когда вы запускаете вашу виртуальную машину, у нее будет собственное меню загрузочного устройства, включая возможность загрузки с USB-устройств.
Большая часть процесса установки для создания новой виртуальной машины проста, но есть некоторые дополнительные детали, которые стоит отметить при начальной настройке конфигурации:
- Возможно, вы не захотите, чтобы виртуальная машина хранилась на вашем основном диске, если она ограничена в пространстве, как при использовании SSD-накопителя малой емкости, но вы можете хранить файлы виртуальной машины на любом диске, подключенном к вашему компьютеру.
- Для начала нужно выделить 60 ГБ памяти, и вы, возможно, сможете уменьшить это в случае необходимости.
- 2 ГБ ОЗУ будут работать значительно лучше, чем 1 ГБ для Windows 10.
- Процесс настройки выше аналогичен или идентичен для других операционных систем.
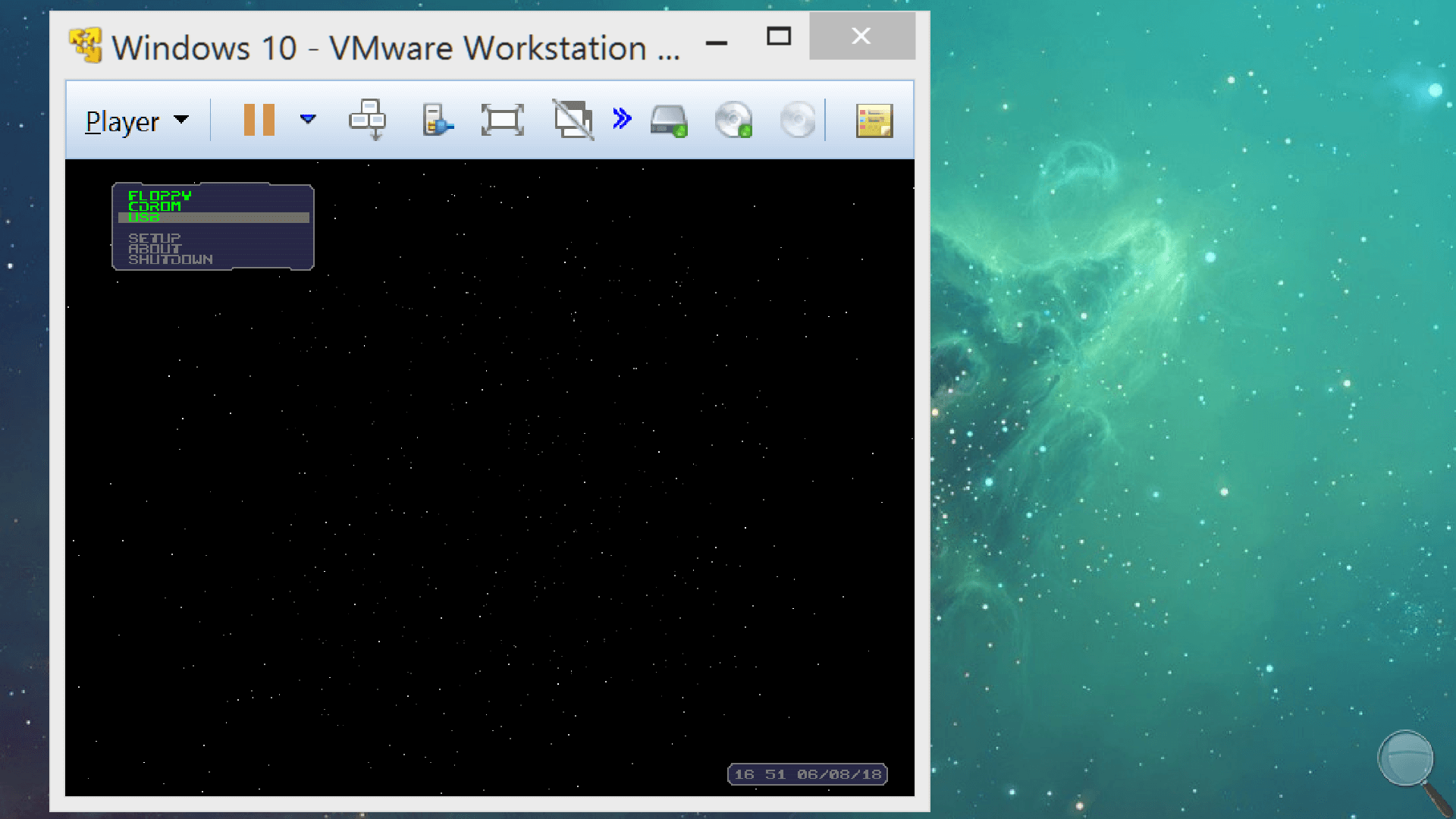
Установка Windows 10 на вновь созданную виртуальную машину ...
Обратите внимание, что нажатие Ctrl + Alt изменит фокус с виртуальной машины обратно на вашу основную операционную систему.
Если вы сделали это с помощью мастера установки, вы должны увидеть новую виртуальную машину в списке приветствия VMware Player, где она может быть включена, чтобы начать установку Windows 10. Мы не будем подробно останавливаться на этом, поскольку большинство из вас, вероятно, хорошо знакомы, но вот некоторые заметки о процессе установки Windows 10:
- Для начала вам не нужна лицензия для установки Windows 10. Неактивация Windows 10 заблокирует функции персонализации и поместит водяной знак на рабочий стол, но операционная система останется достаточно функциональной для тестирования программного обеспечения и т. Д. При появлении запроса на ключ продукта, найдите вариант в нижней части экрана регистрации и выберите, что у вас его нет.
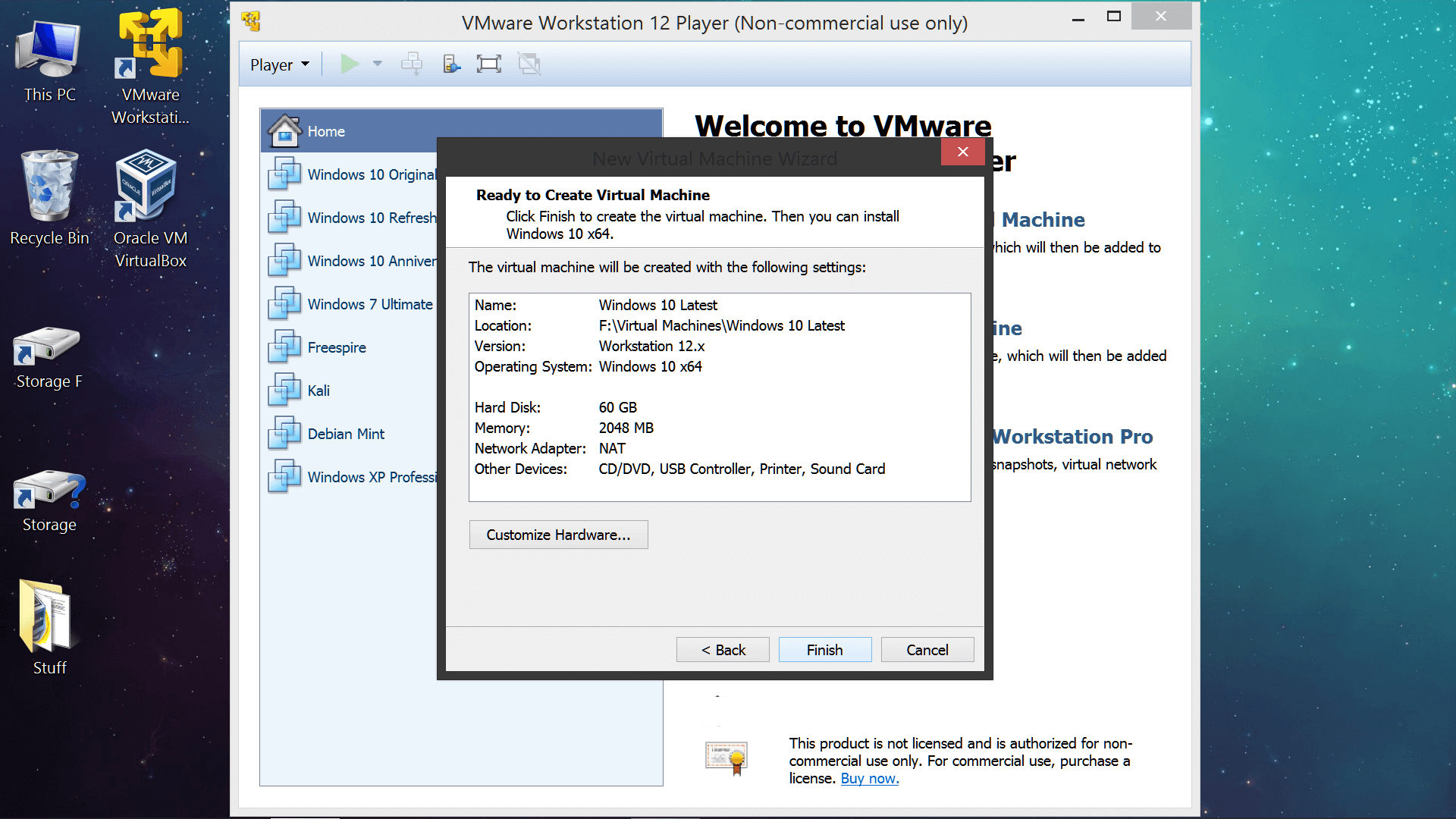
- Мы рекомендуем использовать автономную учетную запись Windows, которая находится в левом нижнем углу экрана входа в систему установки Windows, и вы можете продолжить без ввода пароля при следующем запросе, нажав «Далее».
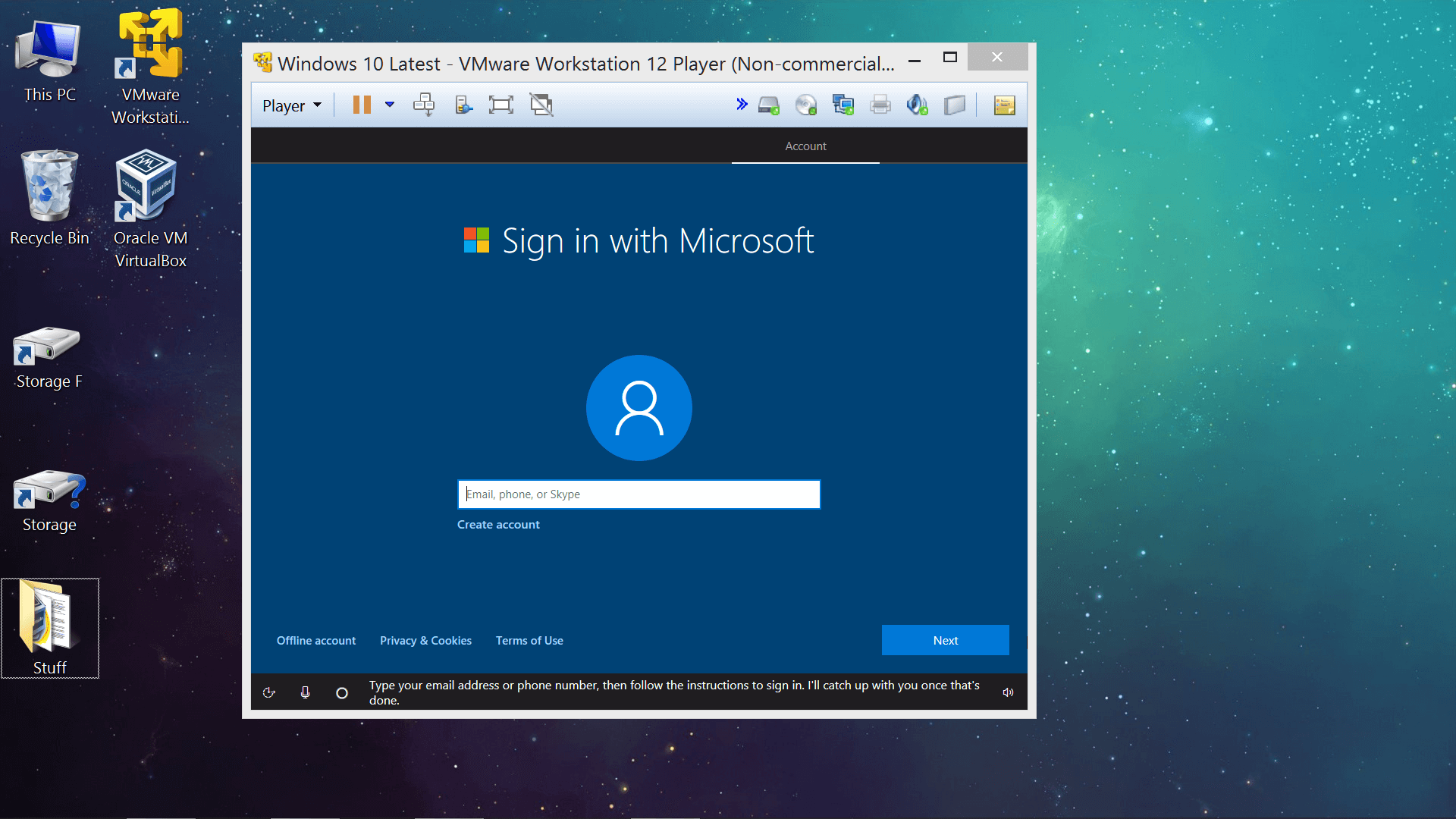
- После завершения установки Windows 10 ваша виртуальная машина должна автоматически подключиться к Интернету, если на ней установлены работающие сетевые драйверы. Драйверы, как правило, должны заботиться о себе, и если вы начали с новейшей версии Windows, вам не нужно загружать много обновлений - если это даже имеет значение для вашего варианта использования.
Настройка виртуальной машины VMware Player немного дальше ...
Чтобы использовать виртуальную машину, вам, вероятно, нужно сначала изменить разрешение экрана, особенно если вы собираетесь использовать виртуальную машину в полноэкранном режиме. Установка VMware Tools стоит потратить несколько минут, чтобы ваше разрешение автоматически настраивалось при изменении размера окна виртуальной машины.
VMware Tools также добавляет другие полезные функции, такие как возможность перетаскивания файлов непосредственно на виртуальную машину из основной среды Windows , а также возможность создания общей папки между хост-и гостевой операционными системами.
Как установить VMware Tools
Нажмите кнопку «Плеер» в верхнем левом углу VMWare Player, затем перейдите в «Управление»> «Установить инструменты VMware». Программное обеспечение должно автоматически подключиться к дисководу DVD вашей виртуальной машины, и если оно не запускается автоматически, вы можете перейти туда из Проводника, чтобы запустить исполняемый файл самостоятельно (D: \ setup64.exe). Виртуальная машина должна быть перезагружена для завершения установки.
Вы все еще можете передавать файлы на виртуальную машину и с нее, не устанавливая VMware Tools, подключив съемное устройство хранения. В меню «Плеер» есть раздел для съемных устройств, в котором должны быть указаны ваши флэш-накопители и т. Д., Которые можно подключать или отключать, что необходимо для основной операционной системы для повторного распознавания устройства.
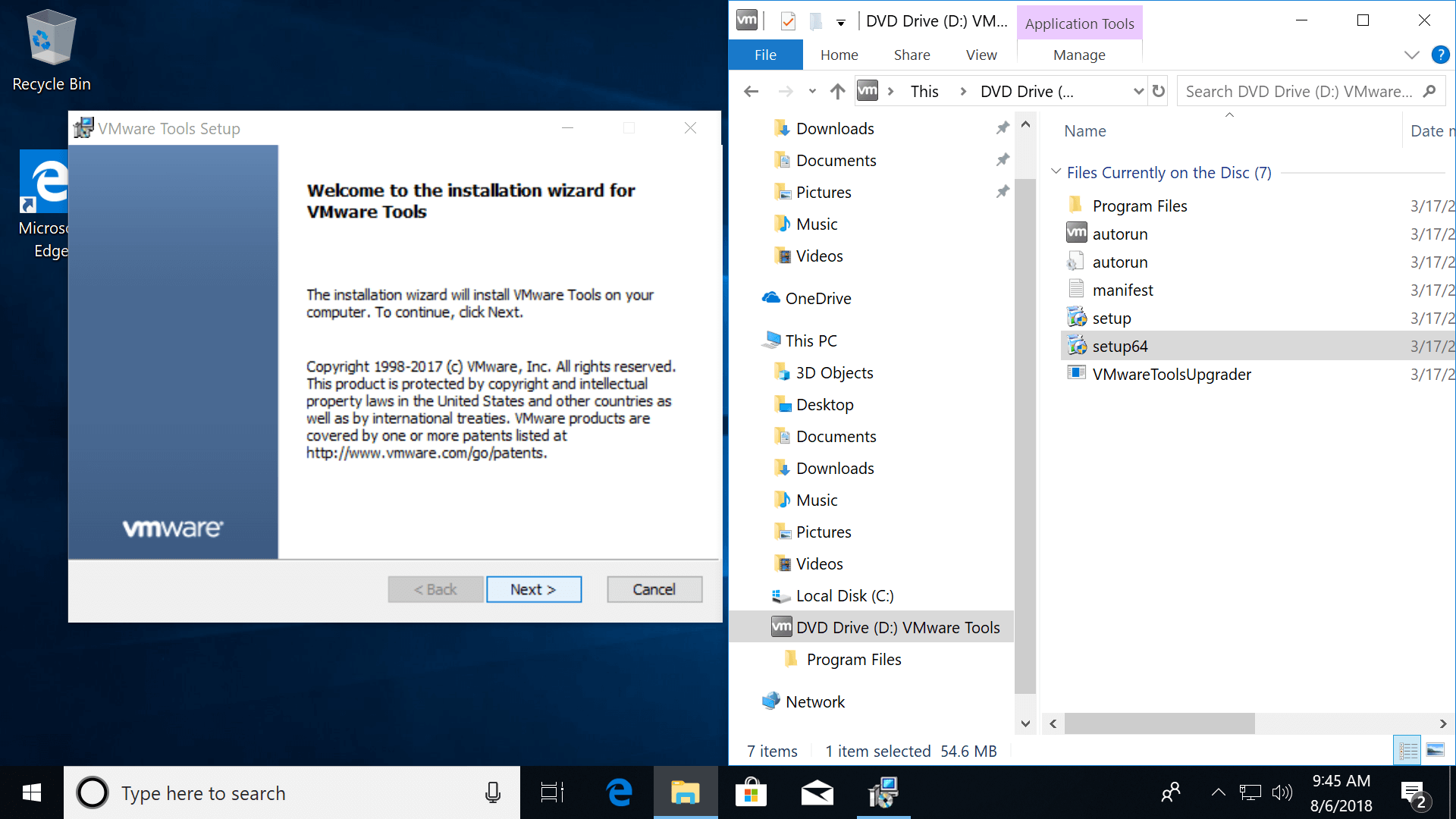
Любая конфигурация виртуальной машины после этой точки должна быть примерно такой же, как и любая другая новая установка Windows 10. Мы склонны начинать с удаления большинства элементов с панели задач (сначала Cortana) и с рабочего стола - в том числе корзины , хотя это невозможно, если параметры персонализации заблокированы на неактивированной виртуальной машине.
Выполнение некоторых из них с помощью VirtualBox
Конфигурация процесс похож в VMware Player, кроме некоторых различий в меню, таких как способ монтирования файла образа гостевой операционной системы. Вы можете создать новую виртуальную машину, нажав «Создать» и следуя подсказкам, после чего она будет отображена на левой панели с виртуальным оборудованием в разделе «Станки» справа.
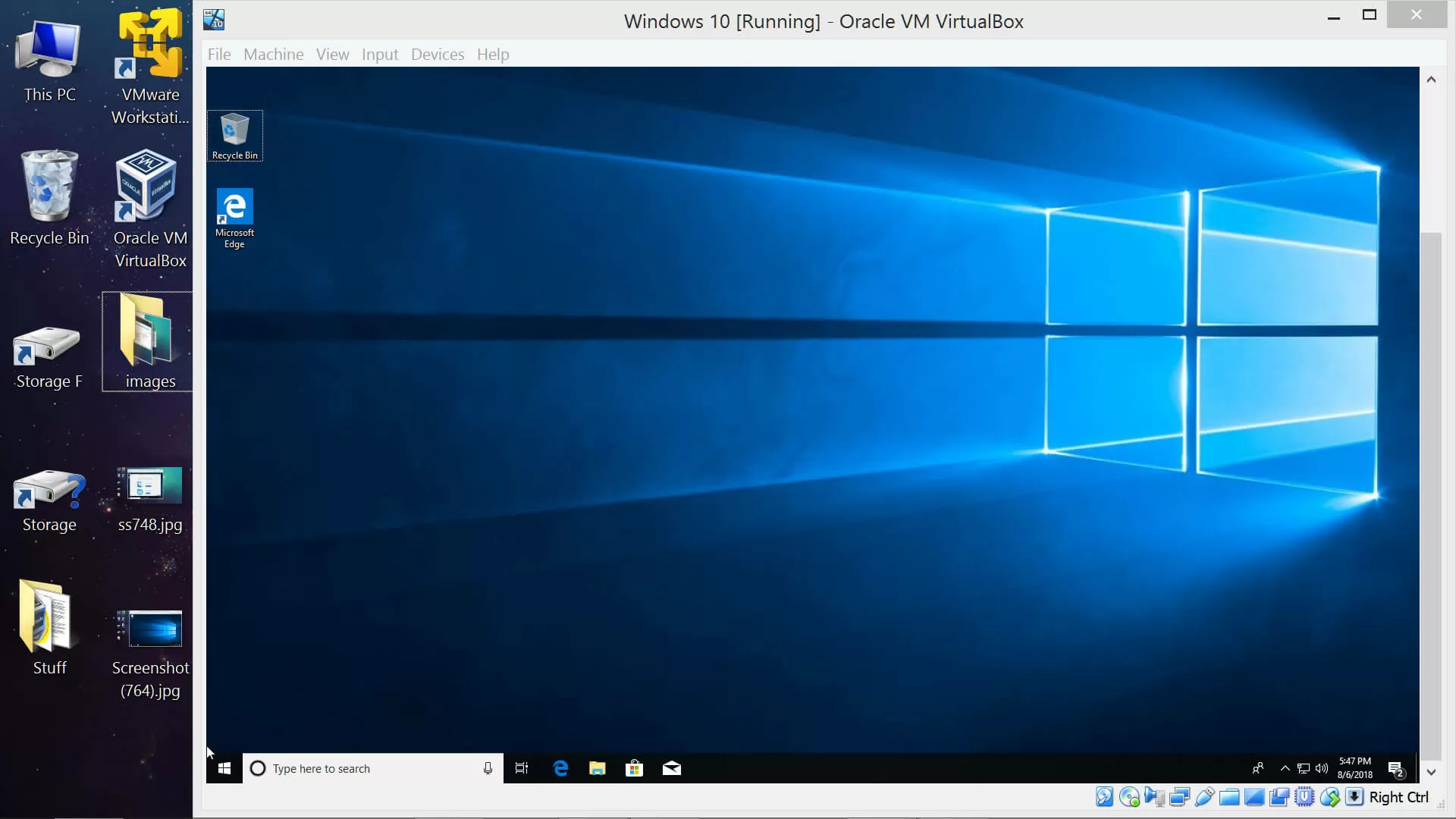
Прокрутите вниз до «Хранилища», где вы можете щелкнуть правой кнопкой мыши оптический привод, смонтировать файл образа операционной системы и запустить виртуальную машину, чтобы начать установку Windows 10 (не забудьте отключить образ Windows 10 после установки).
Обратите внимание, что может быть легко пропустить возможность изменения каталога хранилища виртуальной машины при прохождении начального процесса создания - перейдите в «Режим эксперта» на экране «Создать виртуальный жесткий диск» и перейдите к месту назначения, где вы хотите виртуальный машина сохранена.
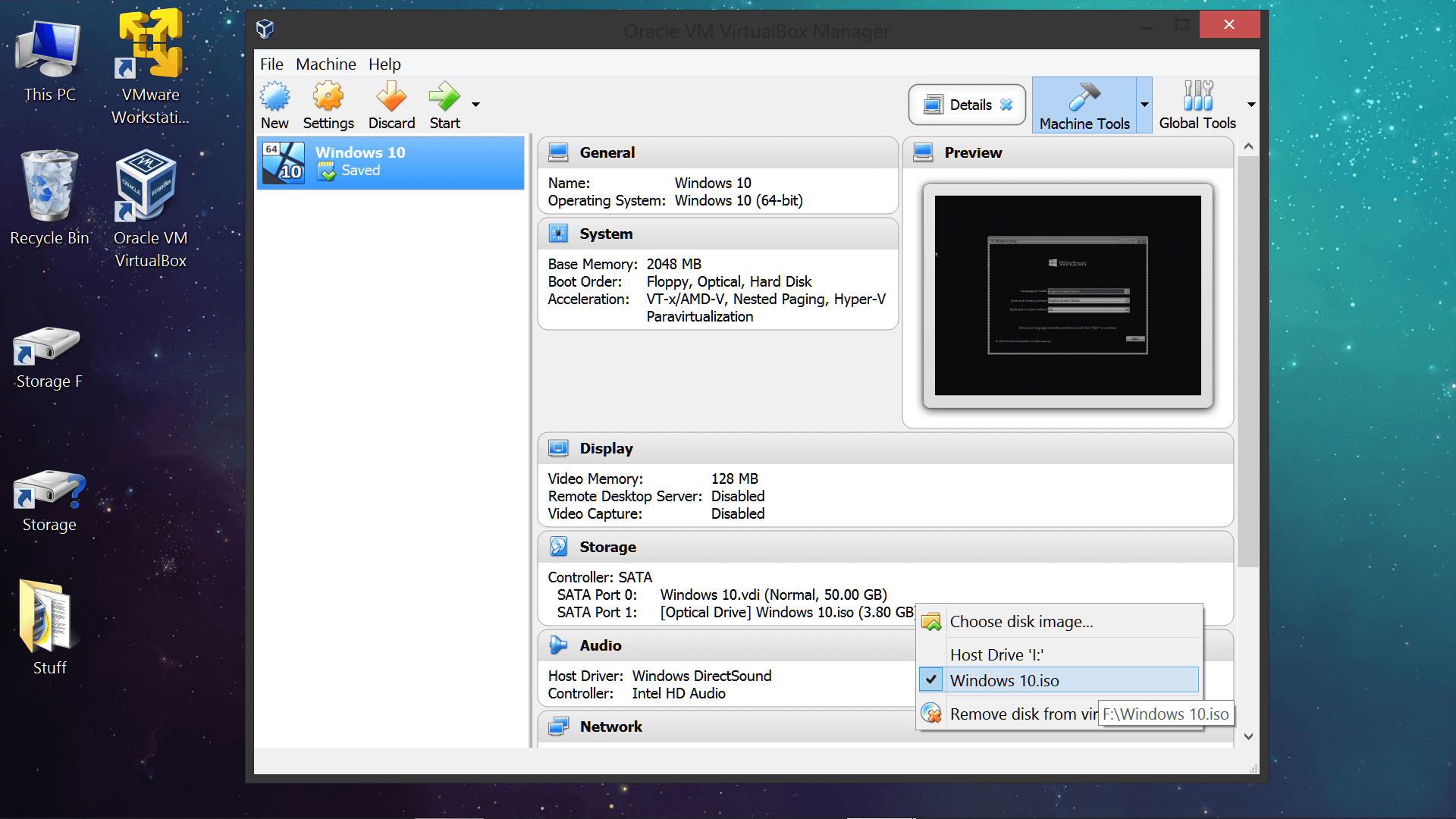
Многие из функций, упомянутых для VMware Player, также присутствуют в VirtualBox-х меню настроек, такие как перетаскивание и общие папки, хотя VMware кажется лучше при автоматическом масштабировании экрана виртуальной машины при изменении его размера (правая клавиша Ctrl + F переходит в полноэкранный режим, а правая клавиша Ctrl + C включает режим масштабирования - ни одна из них не такая резкая выглядит как VMware Player).
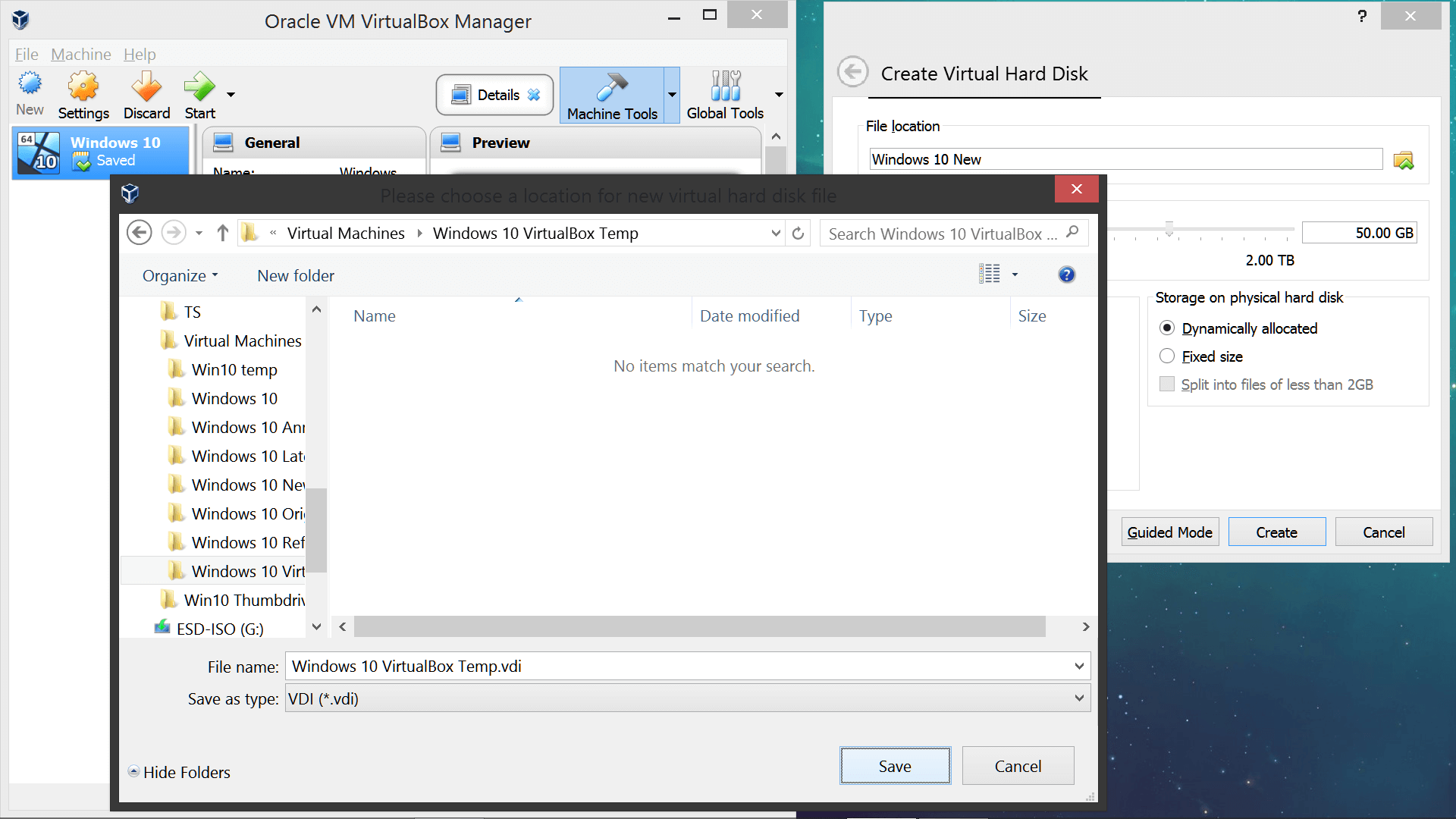
Как упоминалось ранее, у нас больше опыта с VMware Player, но вот полный руководство пользователя для VirtualBox, если это программное обеспечение, которое вы используете.
Бонус: скачать Microsoft ISO
Средство загрузки Microsoft Windows и Office ISO облегчает загрузку образов дисков Windows 7, Windows 8.1 и Windows 10 (ISO) с серверов Microsoft, а также Office 2010, Office 2013, Office 2016, Expression Studio и Office для Mac.